Windows operating system ships with some handy applications known as Windows accessories. Calculator, Notepad, Paint, Explorer, WordPad are some of the most frequently used accessories.
Apart from above mentioned applications, Windows has a few tools for Ease of Access and some System Tools. We’ll be briefly talking about them here.
Calculator
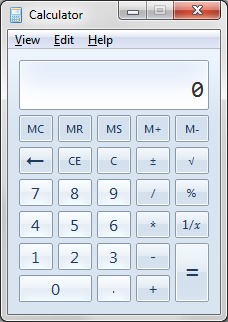 Windows Calculator is a calculating application included in all the versions of Windows. It can be used to perform simple calculation, scientific calculation and Programming calculation.
Windows Calculator is a calculating application included in all the versions of Windows. It can be used to perform simple calculation, scientific calculation and Programming calculation.
- Choose Start >> Programs >> Accessories >> Calculator to start Calculator application, or
- Alternately you can open Run dialog box (Start >> Run) dialog box then type calc and hit enter.
- From View menu choose the required type of calculator – Standard, Scientific, Programmer, Statistical
- Edit >> Copy and Paste commands can be used to input the numbers into calculator or paste the result to other applications
Calculator was first included with Windows 1.0 as a simple arithmetic calculator. In Windows 3.0, a Scientific mode was added, which included exponents and roots, logarithms, factorial-based functions, trigonometry (supports radian, degree and gradians angles), base conversions (2, 8, 10, 16), logic operations, Statistic functions such as single variable statistics and linear regression.
In Windows 7, separate Programmer, Statistics, Unit Conversion, Date Calculation, and Worksheets modes were added. Calculator’s interface was revamped for the first time since its introduction.
On the right of the main Calculator, one can add a panel with Date Calculation, Unit Conversion, and Worksheets. The included Worksheets allow one to calculate a result of a chosen field based on the values of other fields. Pre-defined templates include calculating a car’s fuel economy (mpg and L/100 km), a vehicle lease, and a mortgage. In pre-beta versions of Windows 7, Calculator also provided a Wages template.
Snipping Tool
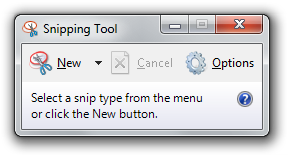 Snipping Tool is another useful of Windows accessories included in Windows 7, Windows Vista, and Experience Pack for Windows XP Tablet PC Edition 2005. It was originally released as a powertoy for the Tablet PC. The program is a screen-capture tool that allows taking screenshots (called snips) of an open window, rectangular areas, a free-form area, or the entire screen. Snips can then be annotated using a mouse or a tablet, saved as an image file (PNG, GIF, or JPEG file) or an HTML page, or e-mailed.
Snipping Tool is another useful of Windows accessories included in Windows 7, Windows Vista, and Experience Pack for Windows XP Tablet PC Edition 2005. It was originally released as a powertoy for the Tablet PC. The program is a screen-capture tool that allows taking screenshots (called snips) of an open window, rectangular areas, a free-form area, or the entire screen. Snips can then be annotated using a mouse or a tablet, saved as an image file (PNG, GIF, or JPEG file) or an HTML page, or e-mailed.
The Snipping Tool captures all or part of the computer display screen as a picture. You can save the picture and attach it to an e-mail or paste the picture into a document. Click the Start button, type snip, and click the Snipping Tool from the search results. The screen fades slightly, and the Snipping Tool toolbar appears.
Snipping tool can be used toPrintScreen, annotate and use in other applications.
Paint
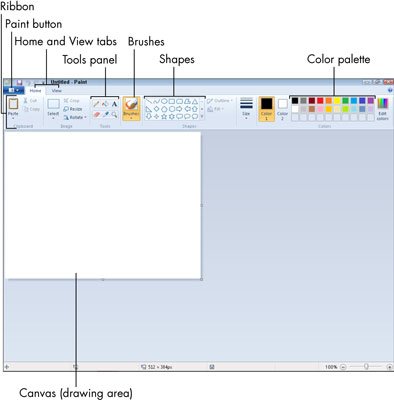
Image Source: Wikipedia
Paint (formerly Paintbrush for Windows) is a simple graphics painting program that has been included with all versions of Microsoft Windows. It is often referred to as MS Paint or Microsoft Paint. The program opens and saves files as Windows bitmap (24-bit, 256 color, 16 color, and monochrome) .BMP, JPEG, GIF. Paintbrush supports GIF without animation or transparency. Since Windows 98 Paint supports GIF with transparency. It also supports PNG (without alpha channel), and TIFF (without multiple page support).
The program can be in color mode or two-color black-and-white, but there is no grayscale mode. For its simplicity, it rapidly became one of the most used applications in the early versions of Windows—introducing many to painting on a computer for the first time—and still has strong associations with the immediate usability of the old Windows workspace.
Character Map
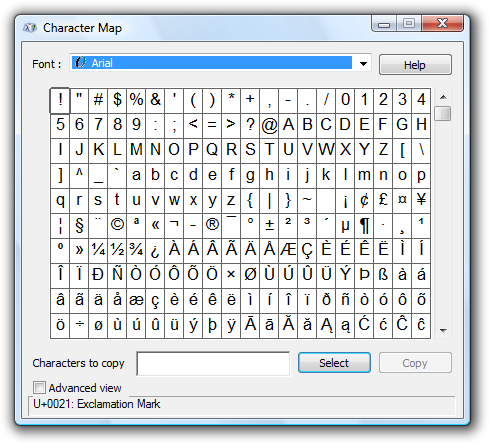 Character Map is a utility included with Microsoft Windows operating systems and is used to view the characters in any installed font, to check what keyboard input (Alt code) is used to enter those characters, and to copy characters to the clipboard in lieu of typing them.
Character Map is a utility included with Microsoft Windows operating systems and is used to view the characters in any installed font, to check what keyboard input (Alt code) is used to enter those characters, and to copy characters to the clipboard in lieu of typing them.
The tool is usually useful for entering special characters. It can be opened via the command line or Run Command dialog using the ‘charmap’ command.
Notepad
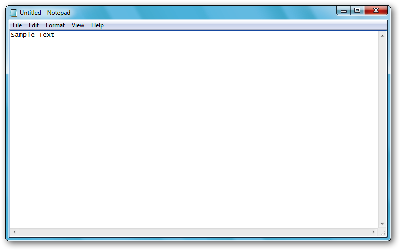 Notepad is a common text-only (plain text) editor. The resulting files—typically saved with the .txt extension—have no format tags or styles, making the program suitable for editing system files that are to be used in a DOS environment.
Notepad is a common text-only (plain text) editor. The resulting files—typically saved with the .txt extension—have no format tags or styles, making the program suitable for editing system files that are to be used in a DOS environment.
Notepad supports both left-to-right and right-to-left based languages, and one can alternate between these viewing formats by using the right or left Ctrl+Shift keys to go to right-to-left format or left-to-right format, respectively.
WordPad
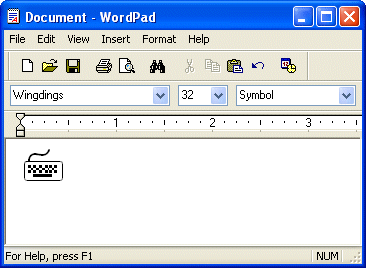 Microsoft WordPad is a free rich text editor included with Microsoft Windows 95 and the later. Earlier to Windows 95 there used to be an application called Write for the same task. Although capable of doing much more than Notepad, WordPad is not as advanced as Microsoft Word.
Microsoft WordPad is a free rich text editor included with Microsoft Windows 95 and the later. Earlier to Windows 95 there used to be an application called Write for the same task. Although capable of doing much more than Notepad, WordPad is not as advanced as Microsoft Word.
WordPad can format and print text, but lacks intermediate features such as a spell checker, thesaurus, and support for tables. As such, it is suitable for writing letters or short pieces, but underpowered for work that relies heavily on graphics or typesetting.
System Tools
For a smooth performance of a system, periodic maintenance is necessary. Tools like Disk Check, Disk Derangement, etc., helps in system maintenance. Windows includes some of the system utilities such as Disk Cleanup, Disk Defragment, System Restore, Control Panel and so on.
Disk Cleanup
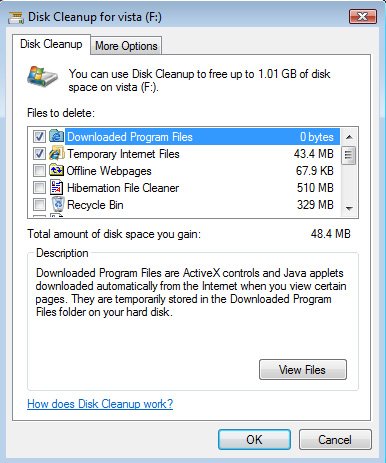 In Windows 7, Vista, and XP, Disk Cleanup frees disk space by cleaning areas that gather unneeded files. Using Disk Cleanup regularly, along with ScanDisk, DEFRAG, and up-to-date virus patterns, will help keep your computer running smoothly.
In Windows 7, Vista, and XP, Disk Cleanup frees disk space by cleaning areas that gather unneeded files. Using Disk Cleanup regularly, along with ScanDisk, DEFRAG, and up-to-date virus patterns, will help keep your computer running smoothly.
To run Disk Cleanup:
- From the Start menu, select Programs or All Programs, then Accessories, then System Tools, and then Disk Cleanup.
- Select the drive on which you would like to clear disk space (usually your C: drive), and click OK.
- Select from the four areas that Disk Cleanup will check and clean up:
Temporary Internet Files: Files stored on your local drive that allow web pages to load more quickly
Downloaded Program Files: A storage location for programs downloaded when you visit specific web sites that use ActiveX and Java applets
Recycle Bin: Files that have been marked as deleted
Temporary Files: Items in the TEMP folder
Disk Defragment
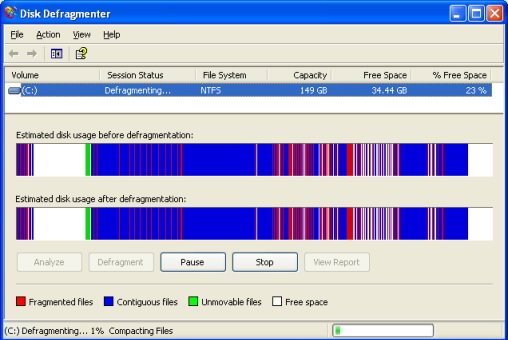 Disk Defragmenter consolidates files so that each is saved in contiguous physical space on the hard drive. When your computer crashes or freezes, the drive becomes fragmented. This means the files may be broken up and stored in different locations in your computer. This causes programs and files to run more slowly.
Disk Defragmenter consolidates files so that each is saved in contiguous physical space on the hard drive. When your computer crashes or freezes, the drive becomes fragmented. This means the files may be broken up and stored in different locations in your computer. This causes programs and files to run more slowly.
To run Disk Defragmenter:
- Close all programs.
- Choose Start menu | All Programs | Accessories | System Tools | Disk Defragmenter.
- Select the drive you want to clean and click OK.
- Click Analyze. This may take several minutes.
- Click Close or Defragment. If the drive needs defragmented and you choose Defragment, this may take several minutes to several hours, depending on the number of files to consolidate.
System Restore
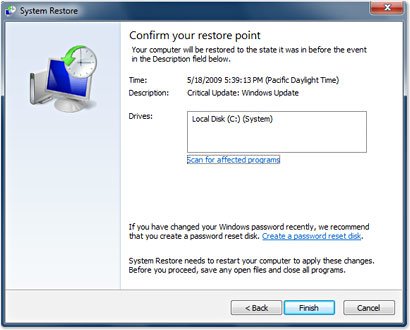 System restore is a feature of Windows that allows you to roll back the system to the same configuration it had at an earlier time. If this feature is turned on (which it is by default) Windows will take periodic snapshots (called restore points) of your installation. It can use the information gathered in these snapshots to restore your system to a previous configuration. It is a good idea to create a restore point before you make major changes to your system, such as before installing new hardware or doing any major updates.
System restore is a feature of Windows that allows you to roll back the system to the same configuration it had at an earlier time. If this feature is turned on (which it is by default) Windows will take periodic snapshots (called restore points) of your installation. It can use the information gathered in these snapshots to restore your system to a previous configuration. It is a good idea to create a restore point before you make major changes to your system, such as before installing new hardware or doing any major updates.
To run System Restore:
- Go to Start > Programs > Accessories > System Tools > System Restore.
- The System Restore screen will com up.
- Follow the on screen instructions
Format
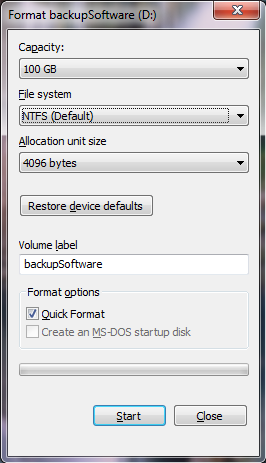 There are times when Windows becomes so damaged or so compromised by hackers and Trojan programs that the only thorough solution is to essentially start all over. This is accomplished by formatting your hard drive, which means erasing all of the programs and the data on your machine, and re-installing Windows.
There are times when Windows becomes so damaged or so compromised by hackers and Trojan programs that the only thorough solution is to essentially start all over. This is accomplished by formatting your hard drive, which means erasing all of the programs and the data on your machine, and re-installing Windows.
The format creates a new root directory and file system for the disk. It can also check for bad areas on the disk, and it can delete all data on the disk. To be able to use a new disk, you must first use this command to format the disk.
Control Panel
The Control Panel is a part of the Microsoft Windows graphical user interface. It allows users to view and manipulate basic system settings and controls via applets. You can use control panel for the tasks such as adding hardware, adding and removing software, controlling user accounts, and changing accessibility options. Additional applets can be provided by third party software.
In recent versions of Windows, the Control Panel has two views, Classic View and Category View, and it is possible to switch between these through an option that appears on either the left side or top of the window.
The classic view consists of shortcuts to the various control panel applets, usually without any description (other than the name). The categories are seen if the user use “Details” view.
The category view consists of categories, which when clicked on display the control panel applets related to the category. In Windows Vista, the category used applets below the name of the category.
Leave a Reply