Do you know what Microsoft Word Master Documents and Subdocuments are, and for what to use them? Facing difficulties to understand the concept and be able to use it for your efficiency?
Today in this Microsoft Word Questions series, we are going to discuss it. Also, don’t forget to download the file. The link is given at the bottom of this post.
This is a question asked by Yadav through the email and this post is in response to his query:
Can you please tell me about masterdocuments and subdocuments in MS Word?
Masterdocuments and subdocuments are truly awesome features Microsoft Word has to manage and maintain large documents containing hundreds and thousands of pages. We’ll be talking about them in more detail in this post, but before that, let me remind you of the previous questions we’ve dealt in this series of Microsoft Word Questions:
Question #1: My MSWord is deleting existing text when I type new text. What has happened?
Question #2: Please, tell me more about headings in MS Word and what’s the best way to create headings?
Question #3: Why do you use header & footer in documents?
Question #4: How can I save existing document with a different name?
Send Your Questions to Me
[contact-form][contact-field label=’Name’ type=’name’ required=’1’/][contact-field label=’Email (will not be revealed)’ type=’email’ required=’1’/][contact-field label=’Facebook ID (optional)’ type=’url’/][contact-field label=’Question I want to ask:’ type=’textarea’ required=’1’/][/contact-form]
Okay, now let’s turn to today’s question:
Tell me about masterdocuments and subdocuments in MS Word
MS Word is a great application to create and work with documents and normally it is quite comfortable when you document is moderately sized. But, as the size of document increases or when you need to work will really large document (say a novel?) with several chapters and sections, you’ll start getting irritated. You’ll notice the performance of your application degraded. Even if you have a really powerful computer and huge RAM, working with a large document is troublesome.
- Suppose different teams are working on different parts of the document – Human Resource department is creating and editing chapter 7 while Account department is working with chapter 12. Sending and receiving the whole file to these departments through emails is a really tiresome job. It will take much longer time to upload and download files unnecessarily. Moreover, Human Resource department has nothing to do with chapter 12 but you need to send the whole document.
- Having document with several hundred pages makes it difficult to scroll and go to the particular location immediately. Managing smaller files is much easier!
- If you are working in a network environment and the document is collaboratively created, you’ll find the file is locked and not available to modify when somebody else is making changes to that file. You should wait till the person completes and releases the file for you to work on it.
Then, what’s the solution? Divide the document into several logical pieces. Rather than having one long document, create multiple smaller documents. Smaller documents are easier to maintain and manage. But, individual files for each chapter of a book will cause another set of problems:
- Consistency in the look and formatting of the document. If every chapter does not look similar, it really looks unprofessional and your reader looses the feeling that he/she is reading the same book.
- Creating a table of content, indexes, cross references etc is almost impossible if different chapters are in different files.
- The process is tiresome and time-consuming if you require changing the structure or formatting of the document. You’ll need to repeat the same set of actions to all the files of that book.
Here, in this scenario, comes the role of Master Document and Subdocument. Using this feature, you can reap the benefits of having a large document into different smaller files as well as get rid of problems related to managing document in multiple files. 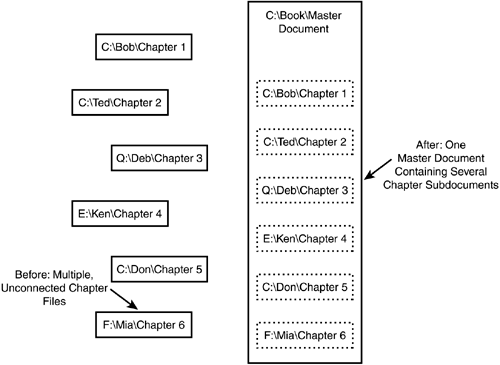
Creating large documents using Masterdocument Subdocument fashion as some impressive benefits:
- Minimize their potential for trouble
- Minimize your efforts to produce large documents or easily re-use source material
- Enable extremely large document handling with minimal risk
- Collect multiple documents into a single, consecutive sequence of pages with simple cross-referencing.
- Concentrate on writing rather than document management in complex document development situations.
- Help control situations where tools, such as document converters, demand situations where multiple slave files are required to a master.
What is a master document?
A master document is simply a linking file (shall I call it a covering document?). The master document contains subdocuments and defines the structure of document as well as document level formatting. Each subdocument is maintained in separate Word file. [quote name=”Microsoft Support”] A master document contains links to a set of related subdocuments. Use a master document to organize and maintain a long document by dividing it into smaller, more manageable subdocuments. In a workgroup, store a master document on a network to share ownership of a document by dividing it into individual subdocuments. [/quote] A master document allows you to create a table of contents, index, cross-references, and headers and footersfor all of the subdocuments. So, you got a central location to manage all subdocuments.
What is Subdocument?
Subdocuments are individual documents, smaller ones which combined will form the whole document. They are simply the MS Word files which are created independently and will be inserted in Master Document to link and manage.
How to create master document for several subdocuments?
Here is a nice video tutorial about how you can create master document by using three subdocuments. Richard Rost explains why to use Masterdocuments and Subdocuments and goes on to demonstrate how to insert subdocuments in Master document. Watch this 7 minutes 14 second video:
https://www.youtube.com/watch?v=cu-WueVZ6n4
Video Transcript:
Master and Subdocuments
If you’ve done any work with very large Word documents, you’ll know they can get difficult to maintain and manage, as the size of the document increases it becomes increasingly difficult to work with the document to find what you are looking for – the format and update it properly even if you are using styles correctly which you should be.
Especially if you have to share this document with other people, let someone working with chapter seven, and you have to keep sending the gigantic document back and forth in email to get their updates, it can be very hard to work with. So, what you can do using MS Word is assembly a very large document using a series of smaller sub-documents. For example, let’s say writing a novel, chapter one, chapter 2 and chapter 3 and so on. It can all be their own individual files then; we can assemble them together into one master document.
So, on my desktop I created a folder for my novel chapters. I’ll open that up. And in here you can see I’ve got chapter one, chapter two and chapter three – each set up as an individual separate document. And, in here it is just some random basic text. Notice I did not put chapter heading inside here. We’ll do that in master document. This is just the basic text for the chapter itself.
I’ve also put up chapter two. It is same exact thing. But just to demonstrate how this works in class, I’ve made the text red. So you can see the different chapters in different colors.
And chapter three I made it like green. Okay these are my three basic chapters.
Now let’s creating new document it’s going to be our master document. So, here I’m in Word in a new document. Now this works just the same pretty much in 2007 & 2003. Of course in 2003 the menus are little bit different.
Where you need to go is view, and then outline. You need to be in outline view in order to create master document.
First let me type my chapter heading. So, chapter 1, Chapter 2, Chapter 3. And you want to be more descriptive, here you can do it here, that’s fine. And now to insert subdocument, I’ll click right here after chapter 1 and press Enter. And, make sure you’re on the outlining tab, come to the master document group here. Click on Show Document that opens up the group a little bit more then click here Insert Subdocument. On the browse window go to where your files are. I’ll click on Chapter one then click open. And you’ll see that word is not inserted that subdocument into my master document. Now if you click on View and then go back to the print layout, you’ll see what happens unfortunately if you scroll to top of document here. You’ll there Chapter One and then if you scroll down the next page you’ll see the chapter one’s text there. What happens is that word inserts a couple of section breaks in the document. So, let’s get rid of them. Let’s go back to the view and outline. And I will see the section break in here if you show document as before this looks like this the document icon here. If you turn it off you’ll see the section breaks next page and down towards the bottom, there’s another section break continuous. You can just click in here and press delete to delete. Click delete. Now I can get rid of those section breaks.
Now if we go back to view and then print layout. Your document looks like you expected it to look like. All right there’s the chapter heading and there’s the chapter inside and it looks like one nice seamless document. Let’s put chapter 2 and 3 in there. I’ll go back to outline, you can collapse these things it is that regular outlines. Click after chapter two press enter. Show document. Insert to insert the subdocument. Chapter 2 and there’s chapter 2’s text. I’ll turn off the document button to get rid of these section breaks. Delete, scroll down here, and delete this one. There’s little annoying thing but you have to deal with it.
And then I’ll insert chapter 3. Show document, insert, and chapter 3.
And then turn them back off, scroll down and chapter 3 and get rid of those section breaks. Word automatically inserts those section breaks for you and you can get rid of them if you like to.
All right, now this is treated like normal outline text and if you go back to Print layout, all right? View Print layout. There’s a different chapters in chapter three. Now scroll up and you can see this chapter two, and this chapter one.
And if you want to force each chapter to start on a new page, you can set that as a style rule so that in the style for heading one it forces into a new page. We’ll cover that in different lesson. As you can see this makes it lot easier to have multiple smaller files that you can insert into a master document, now if someone else has to work with chapter 2 for example, all you have to do with send him only chapter 2 file only. That is much smaller file, much easier to manage. You can have multiple people working at multiple section of this big document. This would be good personal employee handbook… so that’s master and sub document. There’re a lot of different options and settings that we’ll talk about more in future classes.
More?
Do you want to learn more? Read this excerpt of the chapter from Steve Hudson’s Work In Progress on advanced Word usage. Download the file below:
Download chapter excerpt from Steve Hudson’s Work In Progress on advanced Word usage
Obat Herbal says
I have a book that at present consists of a master document and 7 subdocuments. The publisher wants a Word file – one file for the whole book is OK. If I generate the file to include all subdocuments in WP, then convert this large file to Word, will this work OK? Or would it be better to start with the first file, delete the subdocument codes, and then insert the subsequent files manually before converting to Word? Anyone have any experience with this sort of conversion? One thing I have learned is that it is better to delete page numbers in WP and then reinsert them in Word.