MS Word allows to use most of the formula like in MS Excel. Because Word do not offer column headings such as A, B, C, D… and row numbers 1, 2, 3,… students gets confused in composing formula. However, you can assume first column and column A, second as column B and so on. Similarly, the first row is numbered 1, second one the 2 and so on.
Therefore if you enter =C2 * D2 formula in E2 cell you’ll get the value as product of the cells in third column second row and fourth column second row.
Now, since we are well accustomed to drag down and fill the succeeding cells in Excel, many are disappointed to not find any way to copy the formula and paste it in other cell that require same calculation.
Because MS Word is focused on word processing and not calculating, it does not have similar and powerful convenience for applying formula. However, we have a workaround so that we can apply same formula to many cells in a Word tables.
Lets take an example of a table in MS Word
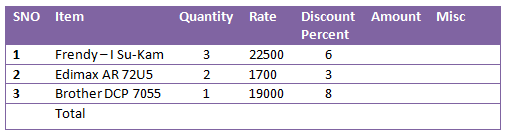
We are given the quantity, rate and discount percent of some items and expected to calculate Amount. We know the formula to apply to calculate is:
=C2*D2*(1-E2/100)
To enter this formula in MS Word tables:
- Place the insertion line inside Amount cell, i.e. F2
- Click on Layout tab and then Formula button which is in Data group. It will open up the dialog box
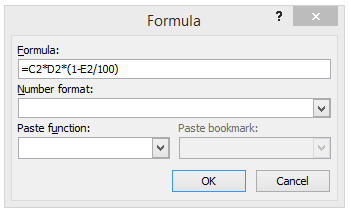
- Enter the formula =C2*D2*(1-E2/100)
- You’ll see the calculated value placed in your table:
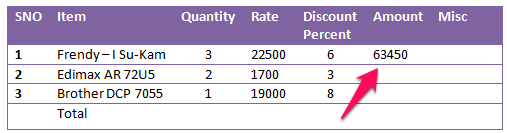
- Now if you copy and paste this value to the succeeding cells what happens?
You expect the formula to adjust accordingly and offer you the correct value, don’t you? But MS Word failed to prove itself that intelligent. Instead you’ll find the same value repeated in succeeding cells.
By this, we understand that MS Word do not care relative or absolute addresses. When you copy and paste the calculated value, it just copies formula but not adjust it according to the rows and columns it is shifted.
Because MS Word do not adjust the formula automatically, you can edit it and update.
Press Alt + F9 to reveal the field codes.
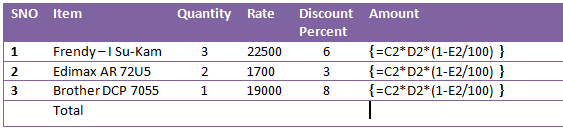
Immediately you see the field code, you easily guess what and where you should edit, don’t you?
For the third row, change 2 into 3 in C2, D2, E2 cell addresses. Similarly for fourth row, change into C4, D4 and E4 like below:
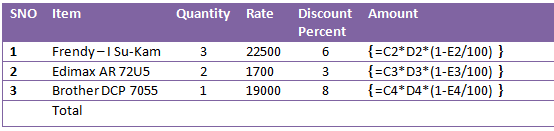
Once you finish the editing the formula in field codes, revert back to the field values by pressing Alt+F9.
Now, select the cells with formula and press F9 key.
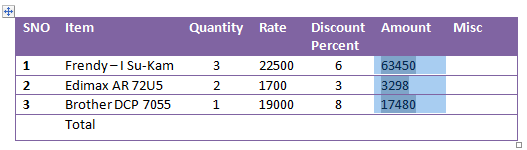
This way you can edit and update formula you pasted in other cells of Word tables. Hope it helps.
Please comment and share this post to show your love!
Helen R says
REALLY helpful! Thank you 🙂