Welcome to yet another post in Microsoft Word Questions series. This is the seventh post and I’m answering Sushil’s question in today’s post.
Problem:
Sushil has a problem of numbering rows of a table created in Word document. The real problem is how to set multi-level numbering. He sent me an image to explain his problem as an example:
Difficulty Level: Intermediate
Solution:
Ask MCQ Sets
[contact-form][contact-field label=’Your Name’ type=’name’ required=’1’/][contact-field label=’Email Address’ type=’email’ required=’1’/][contact-field label=’Question you want to ask’ type=’textarea’ required=’1’/][/contact-form]
The solution to this problem is not as difficult as it first appears.
First of all let’s learn how to number the table rows, if you are yet not familiar with such kind of tasks.
Let’s suppose you have a table with some rows and columns. You can insert auto-numbers on first column by:
- Select first column of table
- Click on numbering button. You can select 1,2,3 or a,b,c, or any other from the number types as you wish.
Simple isn’t it?
Now, how to assign sub numbers such as 2.1, 2.2, 2.3, 2.3.1, 2.3.2… 2.4, and so on?
The trick lies in the numbering you choose.
To apply multi-level numbering for table
- Select the column where you need numbering
- Click on Multilevel List to open the panel
- Choose the required numbering format. 1, 1.1, 1.1.1 in this case.
- After you see the numbers applied for rows, select the cells that should be second level numbers
- Click on Increase Indent button to convert them into second level.
- Similarly, select the cells and click on Increase Indent button if there are any third level numbers too
- You can click on ‘Decrease Indent’ button to come back to the higher levels.
Note: If you don’t need the numbers to be intended inside, you can adjust them by dragging the indent marker on the ruler. The left position of numbers will change not levels.
Alternately, you can select the cells and open the ‘Paragraph’ dialog box. Set the Left Indentation value to ‘0’ and Special box to (none).
Following is the numbers I got with this method:
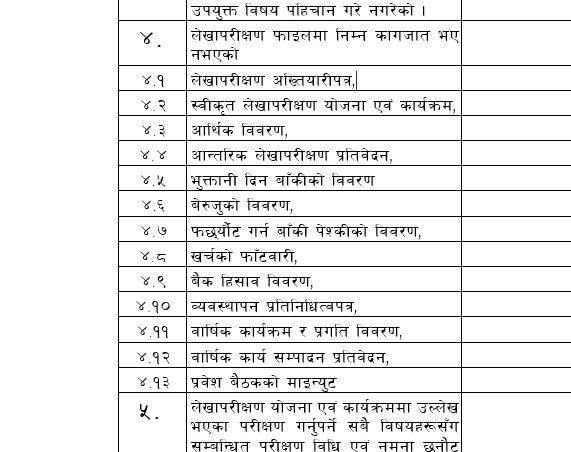
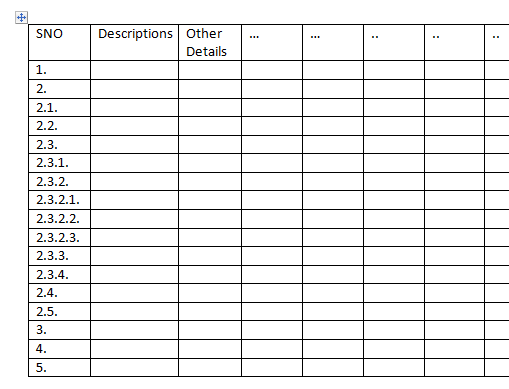
Sushil Kafle says
Haha….. this much simple! 😀
This problem has chewed my mind as well as my time. I had tried a lot to have such numbering inside the table column. I had tried all probable keyboard combinations. I can’t count the times I went through “Define New Multilevel List…” option from the Multilevel List drop down of Paragraph Group but I didn’t think of hitting the Increase Indent button. 😀
Anyway, thank you Suresh Sir for the solution. 🙂
Suman Rai says
Thanks a lot.