What do you mean by OVR status indicator on the status bar of MS Word?
That’s the question Umesh asked in Forum and this post is in response to his query!
The question may appear pretty normal for the users who started to learn word processing from Word 2007 and later. Because these versions do not display ‘overtype’ mode by default, many new learners are really unaware of OVR status indicator.
If you are using MS Word 2003 or earlier, then you must have noticed this indicator for long. Look at the following image of Word 2003 status bar:
Did you notice the OVR indicator to the right of status bar? Yes, it’s in dim color. When the typeover mode is turned off or when MS Word is in Insert mode, the OVR indicator is dimmed. It becomes bright (in black color) when you enable typeover mode.
Okay, by above discussion, you should have guessed by now that text entry in MS Word can be done in one of the two modes:
- Insert mode
- Typeover mode
Text Entry Modes in Word
Following are the two different modes MS Word offers to enter text in your Word document.
Insert mode
When your MS Word is in Insert mode, it inserts your newly typed text in document. That means, it pushes the text to the right of insertion line to insert new text entered.
In case of RTL languages, it pushes the existing text to the left to insert newly typed character.
You will not feel any difference, if your insertion line is at the end of document, because Word does not need to push anything to insert your new characters!
Because this is the default mode, most believe that this is the behavior of MS Word, but you’ll find Word behave completely differently when you switch to typeover mode.
Typeover Mode
I wonder when this mode will be more useful! Anyway, the option is there if you ever need it.
But it is very important to know that this mode is available in MS Word and equally important to learn how to switch to other mode if your Word is already in typeover mode. Because you’re not aware of it, you’ll have to face a huge unnecessary trouble.
When MS Word is in typeover mode, Word will delete any character that is just after the cursor position and replace it with the newly typed character.
Those who don’t know about this mode, often think if there’s something wrong going on with their application or document. Because it deletes characters while editing, it can be really troublesome! I’m called many times for support to resolve this problem, funny! but it’s true!
How to switch between Typeover mode and Insert mode?
The above discussion may sound that it’s a huge process to change text entry mode in MS Word, but the truth is the opposite! It’s really very simple and easy to switch between Typeover mode and Insert mode.
All you need to do is press Insert key on your keyboard once and notice the OVR indicator in status bar. If it becomes black, the typeover mode is enabled, if it becomes dim, the Insert mode is enabled. Isn’t it a piece of cake?
For any reason, if Insert key is not helping you to switch between the two modes, you can double click the OVR mode in status bar. Double clicking on this status indicator will toggle between typeover and insert modes.
Awesome! You learned the two text entry modes in MS Word and also learned how to switch between them.
I don’t see OVR indicator in Word 2007 status bar!
This is very normal if you are using Word 2007 or later. It must be because Insert is most useful modes for most of the document processing tasks, MS Word has made it the default mode and hide the status bar indicator.
However, should you ever need this indicator and need to switch between the modes quite often, you can make Word to display the indicator in status bar.
Please refer the image below:
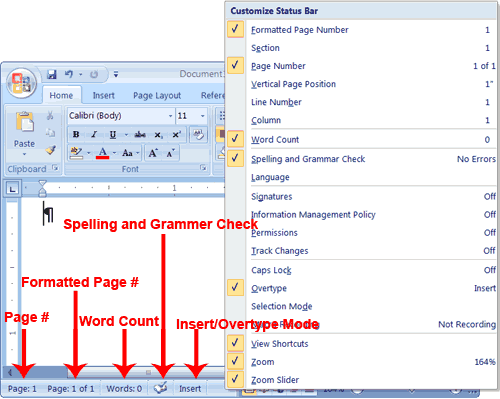
If you don’t see the text entry mode indicator in Word status bar, right click to get the context menu (pop-up menu) and click on Overtype menu to activate it.
Once you click on Overtype menu, you’ll see either Insert or Overtype depending upon which mode your MS Word is in. You can click on this indicator to switch between the two modes.I hope this information is helpful to understand the text entry modes and how to switch between them in Word 2003 and earlier or 2007 and later.
Thank you Umesh for the question and thank you to read the discussion up to here. If you find the information useful, I hope you’ll help me by sharing this page in Facebook, Google+ and Twitter.
See you soon! Happy preparation!
Related: Overtype Mode Word 2010, Word 2010 Overwrite Mode, Type Over in Word 2010, Stop Type Over Mode
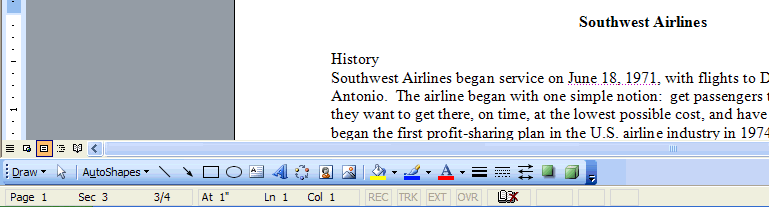
Chris says
Thank you, this helped!